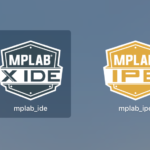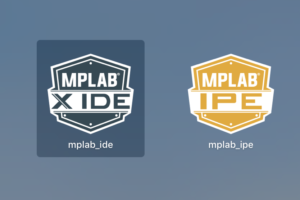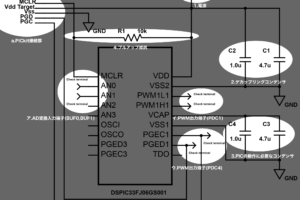今回は【PICに慣れる #3】として、PICに書き込むプログラムをMAPLAB X IDEにて新規で作成する場合の手順を解説します。
英語を読んで進めば簡単ですが、慣れるまではこのページをブックマークして見ながらプロジェクトを作成すると良いかと思います。
今回はPICKit3を用いてPICにプログラムを書き込みます。事前にPCと接続しておきましょう。
1.MAPLAB X IDEを起動する。

左のアイコンがMPLAB X IDEです。クリックして起動しましょう。
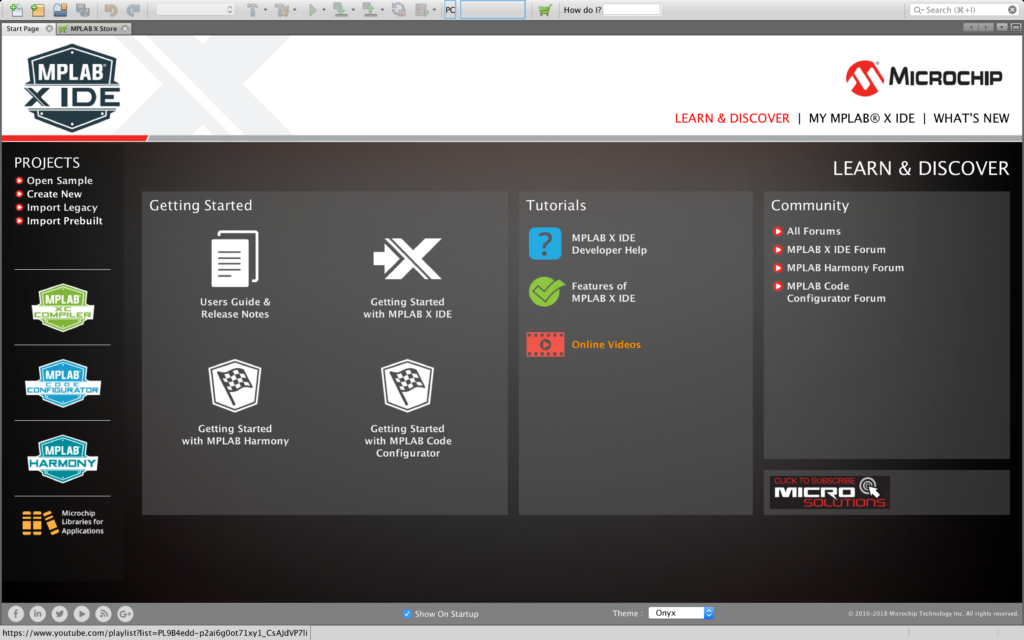
初めて起動するとこのような画面になるはずです。
2.新しくプロジェクトファイルを作成する。
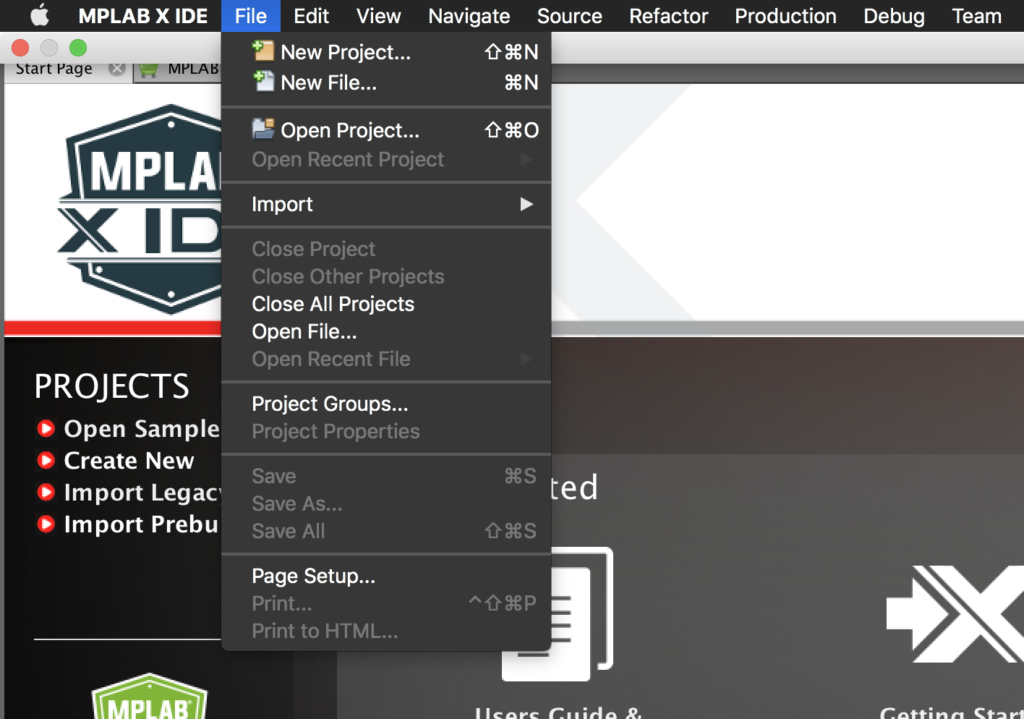
何かプログラムを作成するには新しくプロジェクトファイルを作成しなければなりません。
File>>New Projectをクリックします。
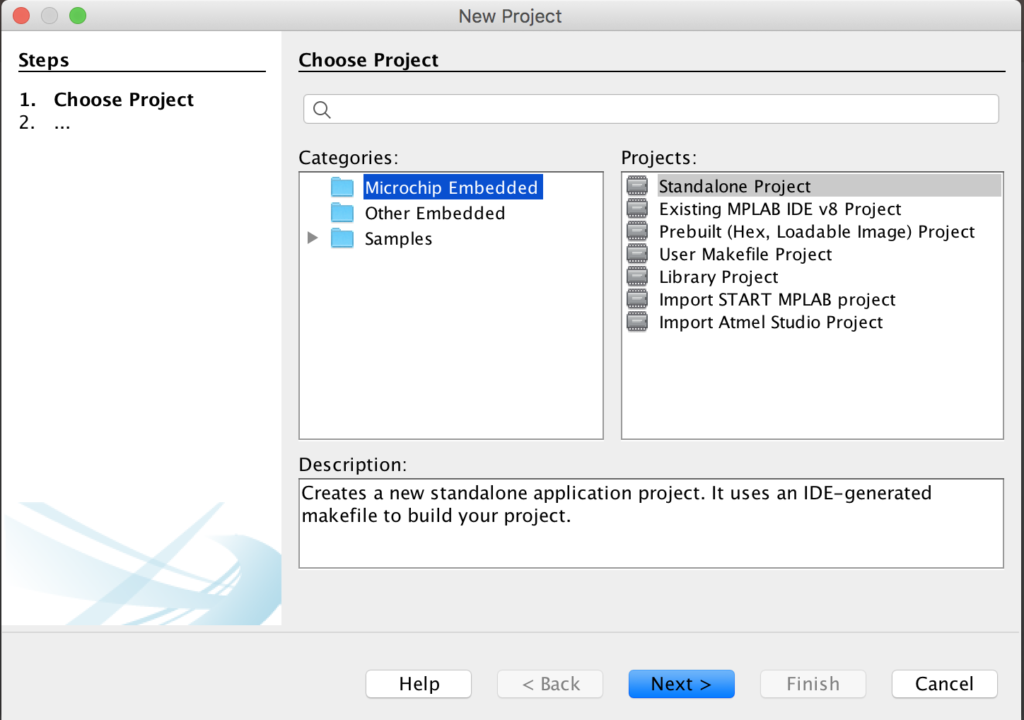
プロジェクトを選択します。Categories: はMicrochip Embeddedを選択し、Project: はStandalone Projectを選択します。
選択したらNext>をクリック。

次に使うPICを選択します。
- Family: は 分かれば選択しても良いですが、分からなければAll Familiesを選択
- Device: より使用するPICを選択
今回は、今回はdsPIC33FJ06GS001を使用するのでこちらを選択します。
ちなみにプルダウンをスクロールして型番を探さなくても、キーボードで入力すればサジェストされるので選択が楽です。
選択したらNext>をクリックします。
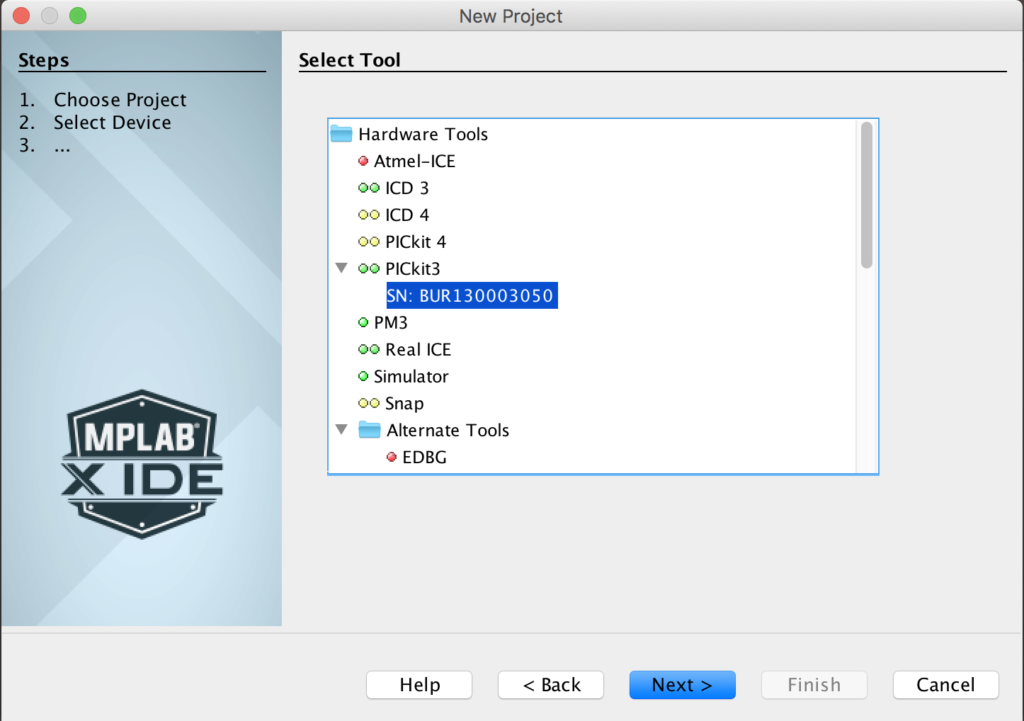
次にPICに書き込むデバイスを選択します。今回はPICkit3を使用します。
PICkit3を接続しておけばPICkit3の下に接続中のPICkit3が表示されるので、これをクリックして Next>をクリックします。
PICkit3の下に何も表示されていなかった場合は、いまいちど接続を確認してみましょう。
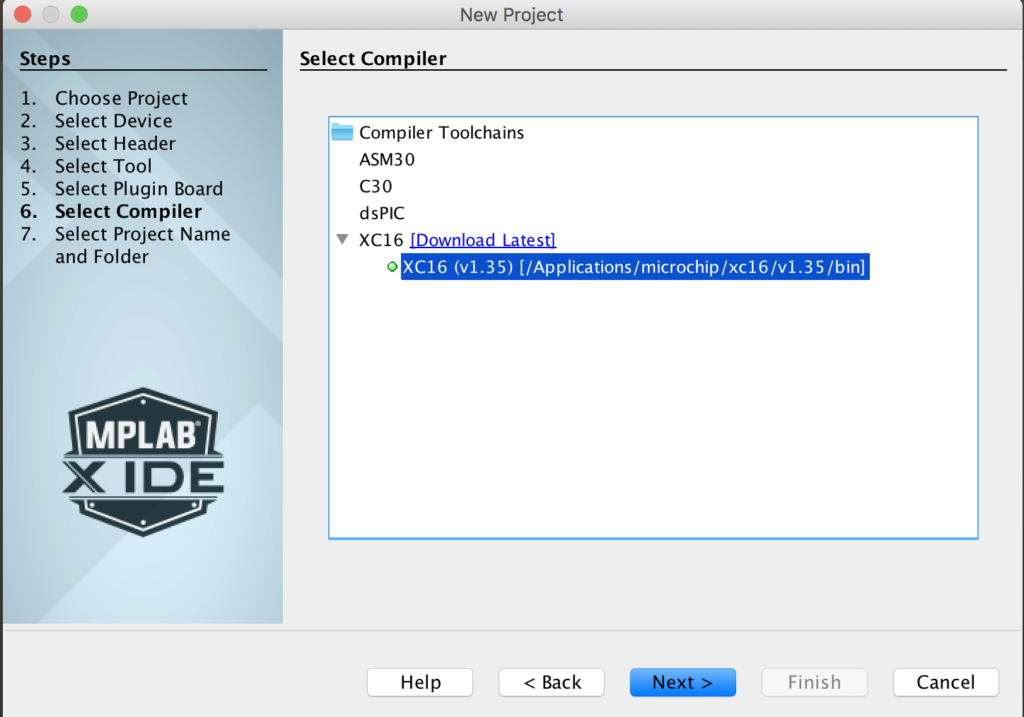
続いてコンパイラを選択します。
今回は16bitのPICを使用するのでXC16コンパイラを使用します。▼XC16の下に表示されている最新のコンパイラを選択しましょう。
選択したらNext>をクリック。
前回の記事を参照してインストールをするか、[Download Latest]をクリックしてインストールしましょう。
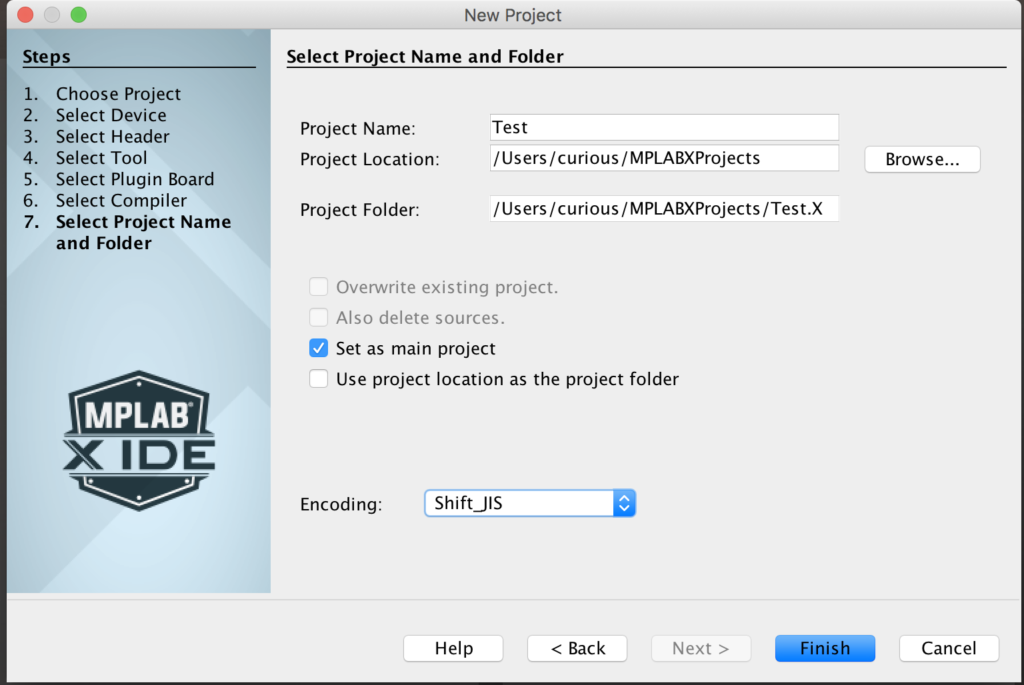
次にプロジェクトに名前をつけて、エンコーディングの設定をします。
Project Name: は、半角英数字で任意の名前を入力しましょう。今回はTestとしました。
Encoding: は、Shift_JISまたはUTF-8を選択しましょう。これでプログラム中に日本語でコメントを書くことが可能です。
Finishをクリックすればプロジェクトの作成が終わります。

画面が分割され、左上のウィンドウに作ったプロジェクトが表示されていればOKです。
MPLAB XではこのようなウィンドウのことをPANE(ペイン)とよびます。以下PANEと表記します。
3.PICkit3から接続したPICに電圧Vddを与えられるようにしよう
PICを動作させるには電源であるVdd(3.3Vや5V)およびVss(GND)を与える必要がありますが、デフォルトの設定ではPICへの電源供給がPICkit3からは行われないため外部から電源供給する必要があります。
しかし、PICkit3からVddを与えることが可能なので設定でこの機能をオンにします。
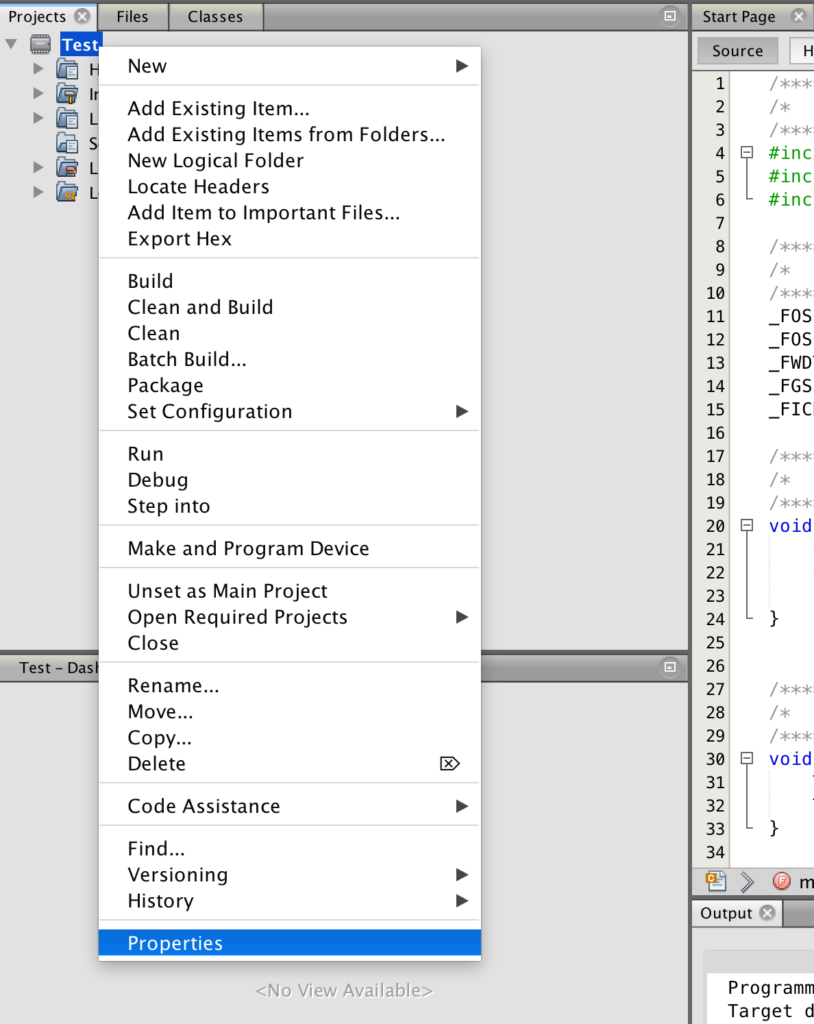
左上のFile Paneにある作ったプロジェクトフォルダの上で右クリックして、Propertiesを開きます。
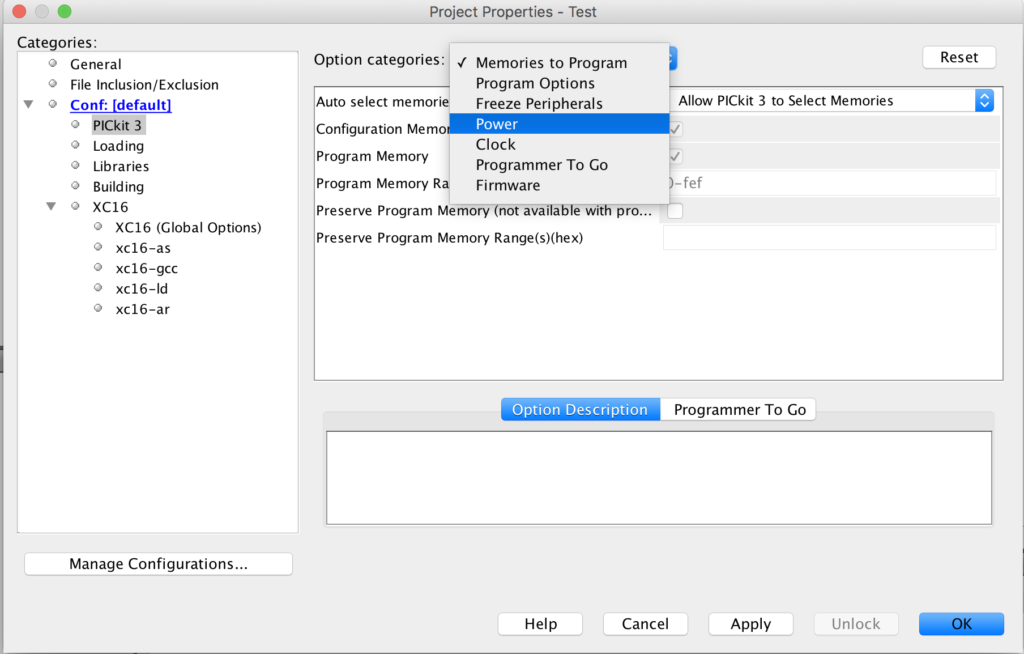
Categories:からPICkit3を選択して、Option categories:からPowerを選択しましょう。
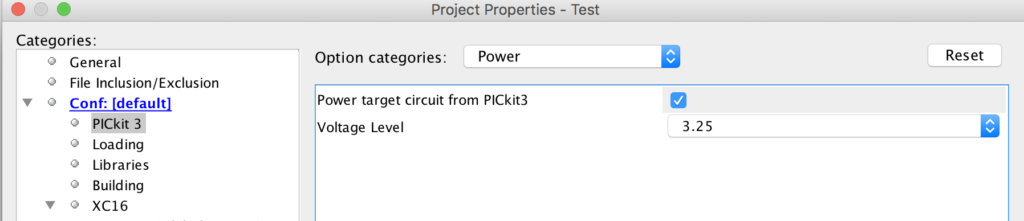
するとこのような画面になり、Power target circuit PICkit3 の横にチェックマークを入れましょう。
また、Voltage Levelより電圧値の変更が出来ます。
すでに入っていた場合はそのままでOK。ApplyをクリックしてOKを押せば設定完了です。
4.プロジェクトにC言語メインファイルを追加してプログラムを書けるようにしよう
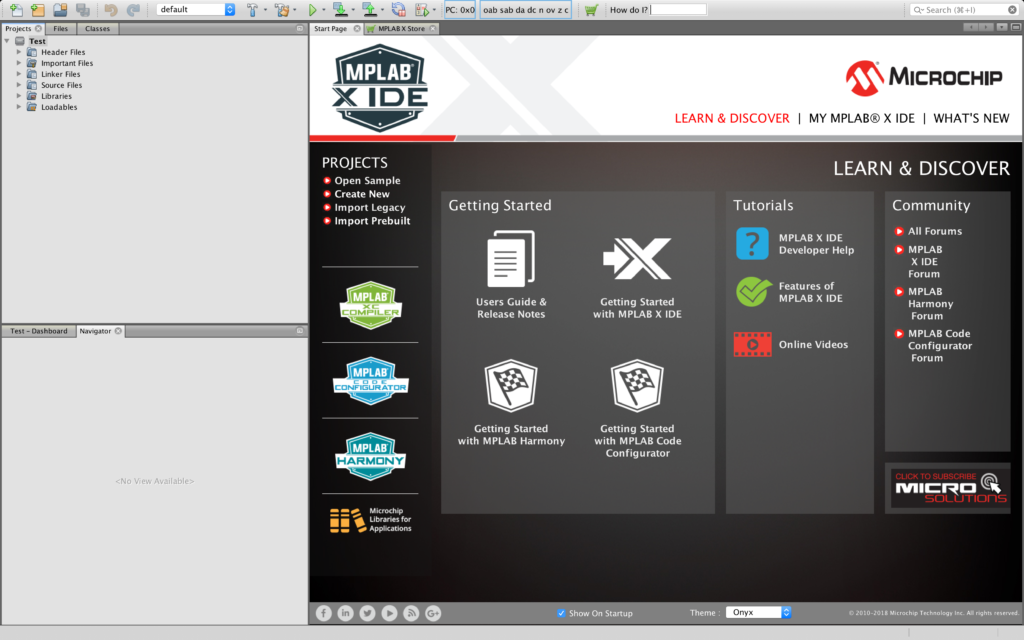
左上のFile Pane中のプロジェクトから
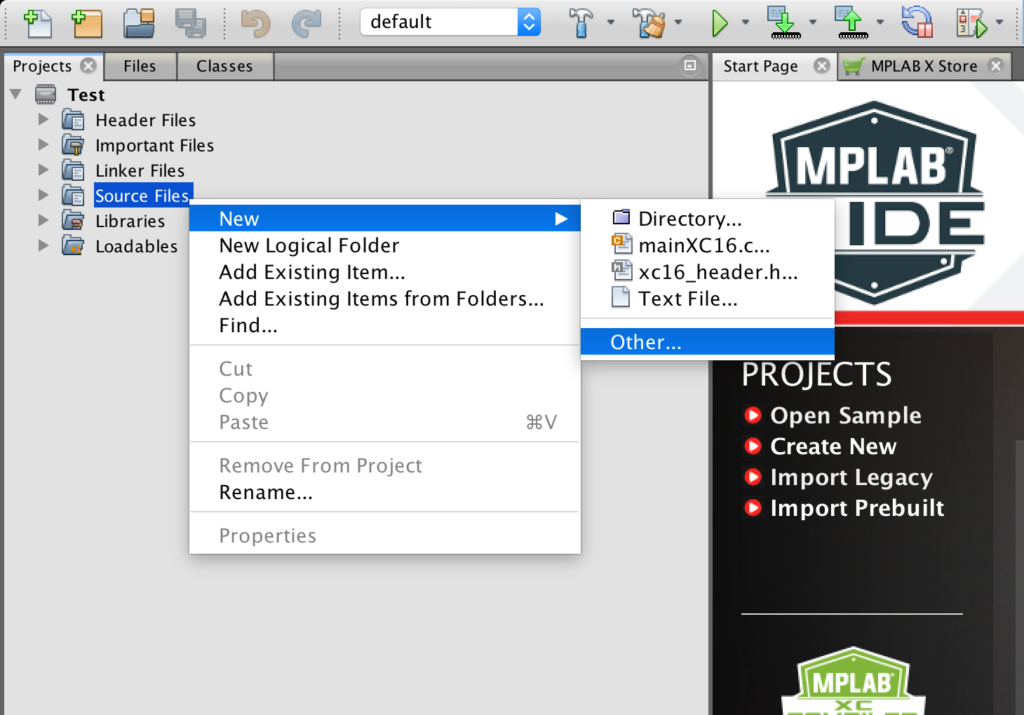
Source Filesを右クリックしてNew>Other...を選択します。
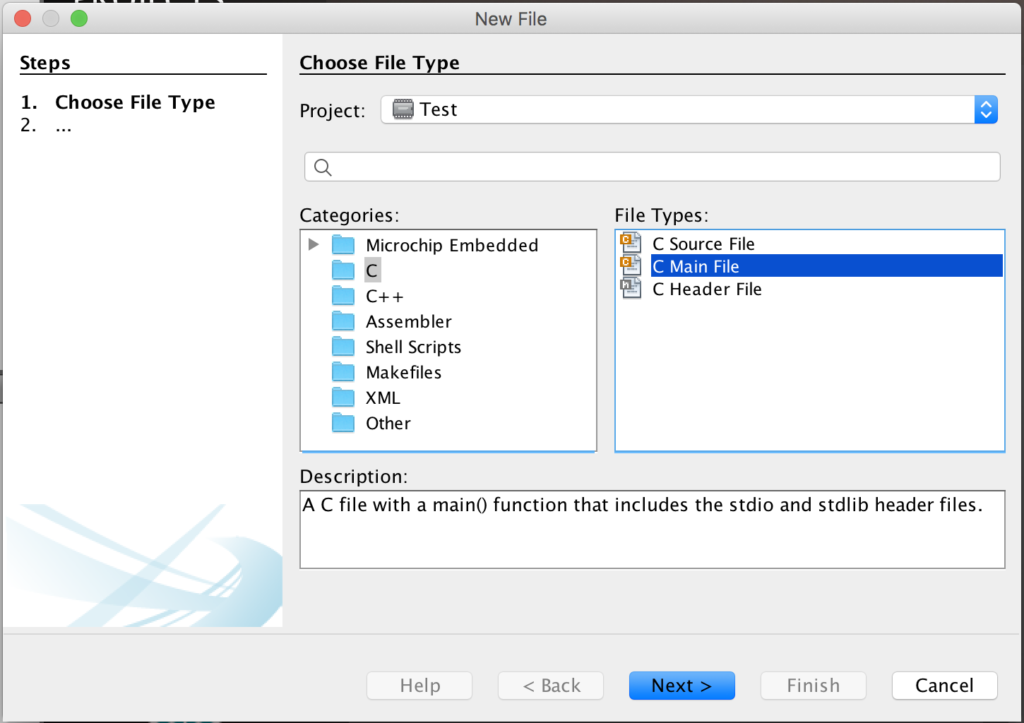
このようなウィンドウが表示されるので、
Categories: はCを
File Types: はC Main Fileを 選択します。選択したらNext>をクリック。
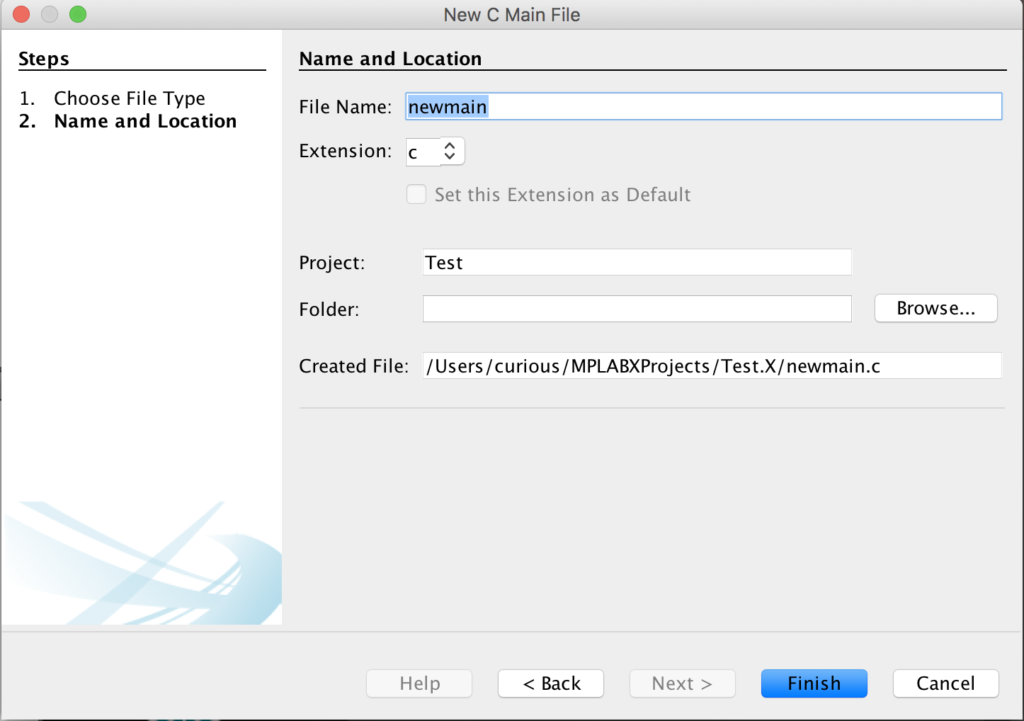
Fileに任意の名前を半角英数字で記入し、Finishをクリック。
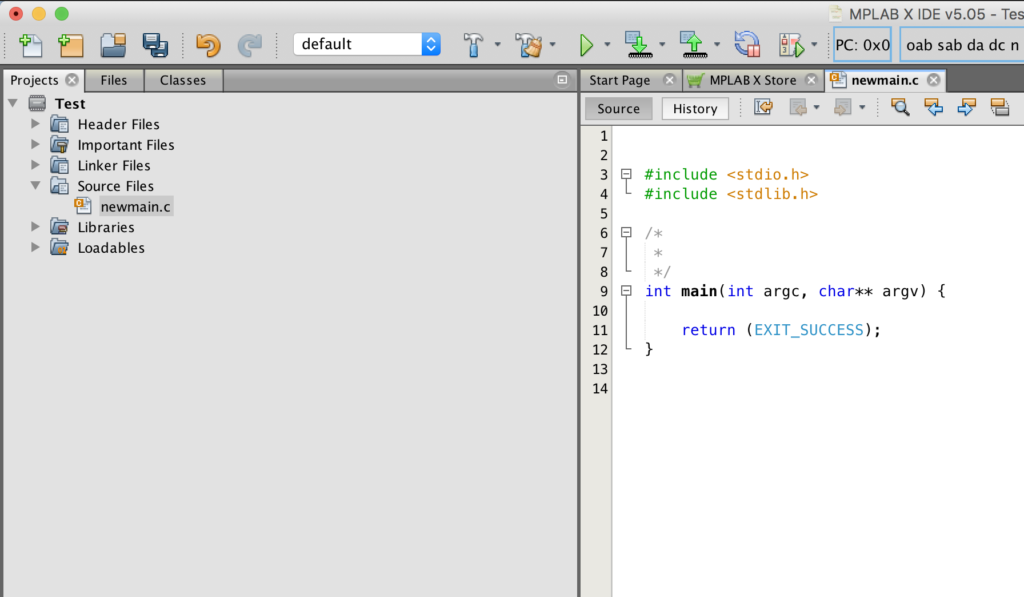
Source Files内にXXXXX.cファイルが作成されていれば成功です。このファイルをダブルクリックすれば右のようなEditor Paneが表示され、ここにプログラムを書いていきます。
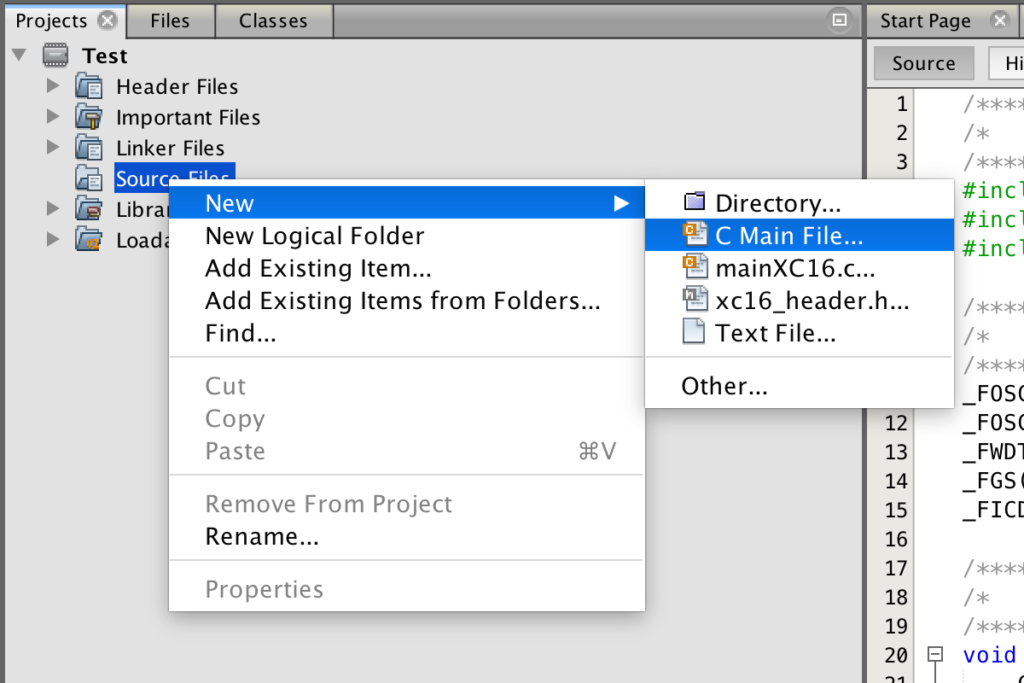
一度この操作をしておけば、Source Filesを右クリックしたときにC Main Fileが出現するようになるので、次回からはOtherではなくココをクリックでもOKです。
5.PICにプログラムを書きこんでみよう
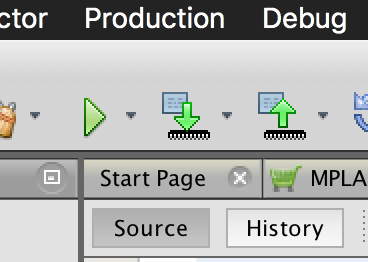
C Main Fileを追加するとデフォルトでサンプルコードが書かれているためそのままPICに書き込めます。
下矢印のアイコンをクリックするとPICにプログラムが書き込まれます。

書き込み状況は右下のTask Paneに表示され、書いたコードを自動でコンパイルし、書き込むまでの作業を行ってくれます。
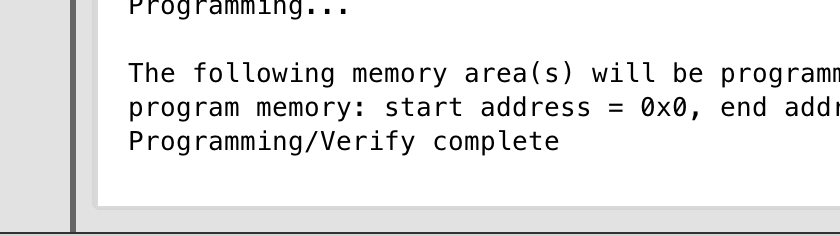
書き込みまで上手く行けばPrograming/Verify complete と表示されます。
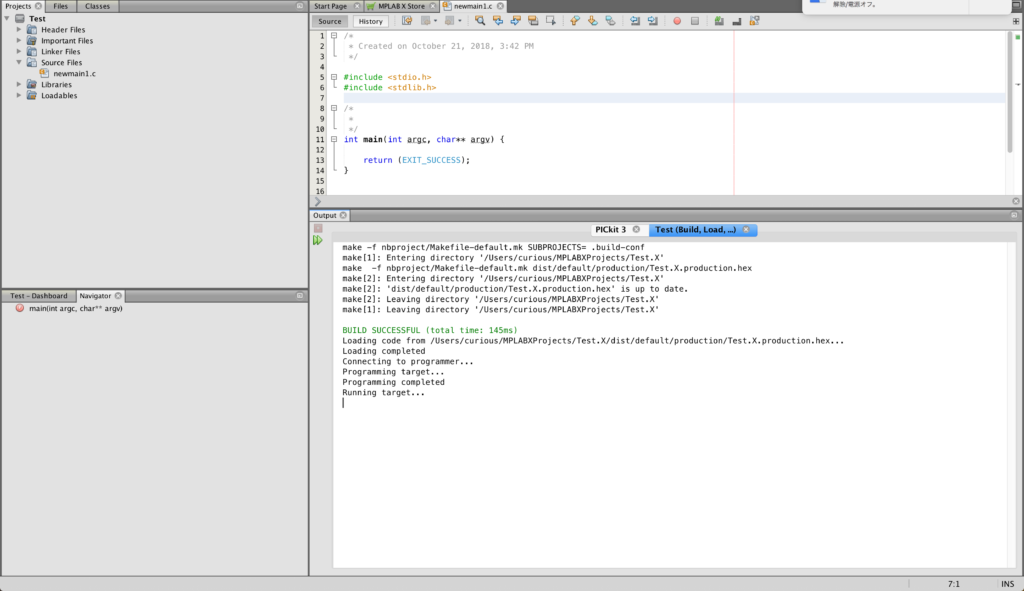
Task PaneのXXXX(Build,Load....)タブをクリックすれば、書いたプログラムが正しいものなのか?コンパイル出来たのか?というのが確認できます。
何らかのエラーメッセージが出た場合はエラーメッセージを読んで対処しましょう。
エラーメッセージが出たときのよくあるミス
- PICkit3を接続しているボードの配線ミス
- Vdd供給の設定をしていない
- PICkit3をUSBハブに接続していて、PICkit3に十分な電力供給がPCから行われていない
- プログラム中のスペースに全角スペースを使用している、全角英数字を用いている
- 文の最後にセミコロンを忘れている
- 中カッコの数があっていない
- 変数宣言を行っていない
お疲れ様でした。これがMAPLAB X IDEで新しくプロジェクトを作成してPICに書き込むまでの流れとなります。