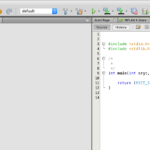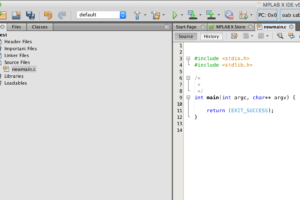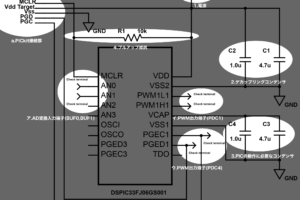今回は【PICに慣れる #2】としてプログラミング環境を整えます。
PICを実際に動作させるためには、プログラミング言語(C言語)を用いてプログラムを書き、PICに書き込む必要があります。そのためのソフト(MPLAB X IDE)をPCにインストールしていきます。
また、C言語は人間が分かりやすいプログラムであるので、PICがわかる言語に変換するためのコンパイラ(MPLAB XCコンパイラ)も同時にPCにインストールする必要があります。
これら2つの導入手順を紹介します。
導入の流れ
- MPLAB X IDEをインストール
- MPLAB XCコンパイラをインストール
MPLAB X IDEの入手とインストール
MPLAB X IDEのダウンロードページへアクセスします。
下の方にスクロールすると複数タブがある場所があるので、そこのDownloadをクリック。
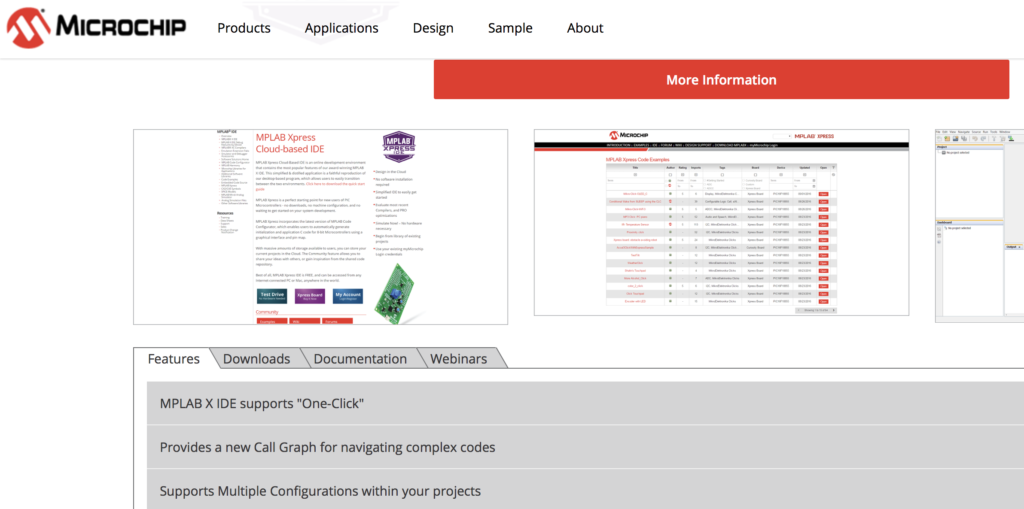
すると、Downloadタブが開きます。Windows・Linux・Macとお使いのOSに合わせてダウンロードします。最新バージョンでOKです。
- MPLAB® X IDE vX.XX
- MPLAB® X IDE Release Notes / User Guide vX.XX
と2つ並んでいますが、上のみでOK。
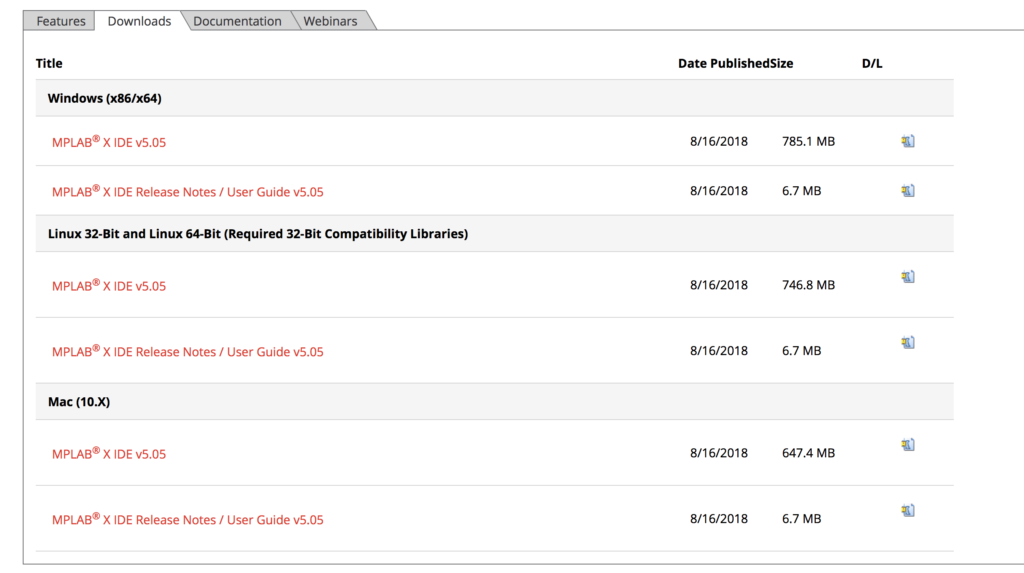
続いてインストールしましょう。
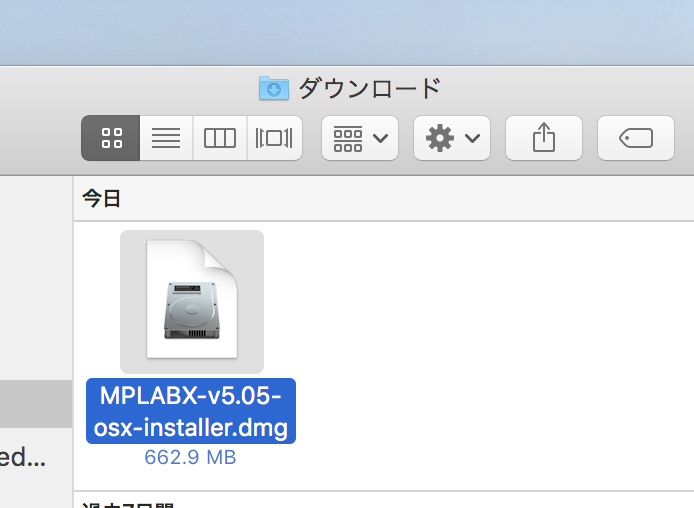
ダウンロードしたファイルを開くとインストール画面が出てくるのでNEXTを押して進めていきましょう。
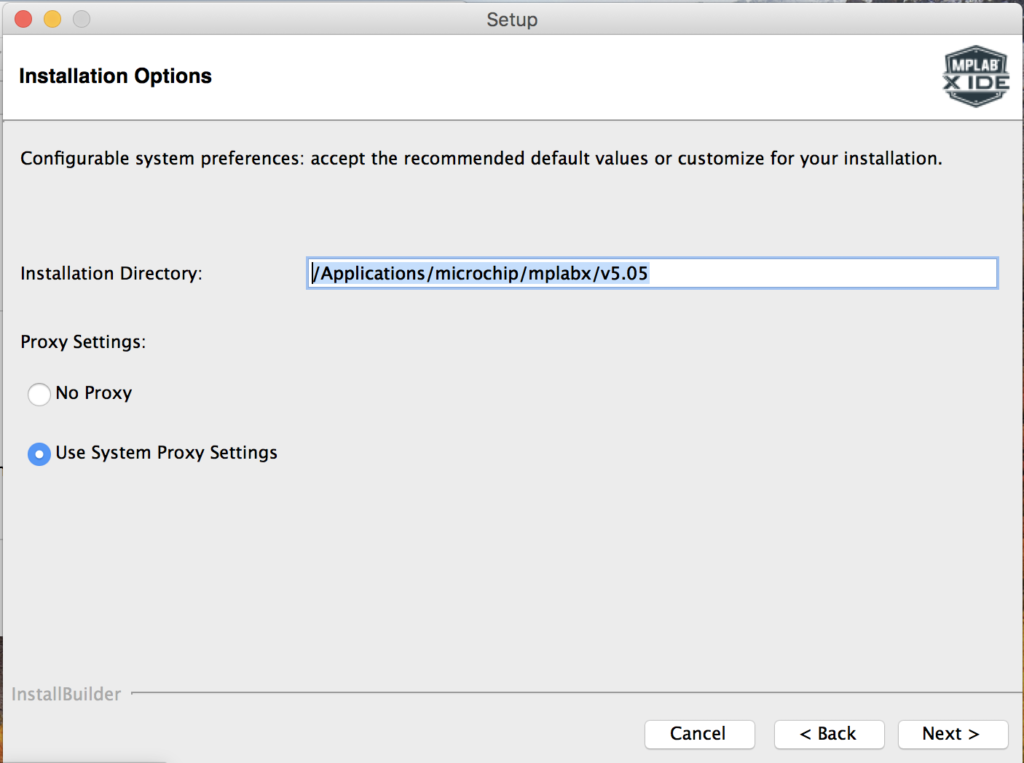
NEXTをクリック→I accept the agreementにチェック→NEXTをクリック→Use System ProxySettingsにチェック→・・・・
と、通常はデフォルトの設定のままNEXTを押して進めちゃって大丈夫です。
Windowsを使用の場合に注意なのが、ユーザー名に日本語を使っているとインストールできても正常に起動出来ません。
ユーザー名は半角英文字とする必要があります。
MAPLAB X IDEを使う場合には、ファイル名及びフォルダ名には日本語が使用できないので注意しましょう。
インストールが完了したら、起動する前にコンパイラのインストールに進みます。
MPLAB XCコンパイラの入手とインストール
MPLAB XCコンパイラのダウンロードページへアクセスします。
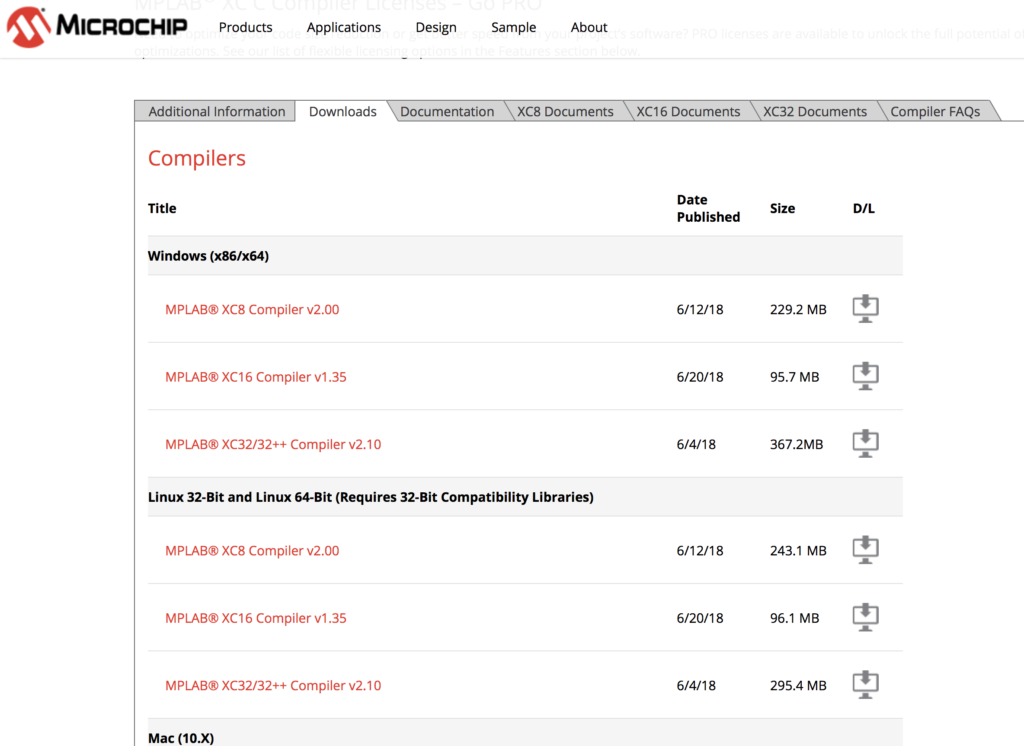
- MPLAB® XC8 Compiler vX.XX
- MPLAB® XC16 Compiler vX.XX
- MPLAB® XC32/32++ Compiler vX.XX
と3つ並んでいますが、使うマイコンのビット数に応じてコンパイラが分けられています。8・16・32とは8bit・16bit・32bitということ。
今回の #PICに慣れる は16bit PICを使っていくので、お使いのOSに合った最新のMPLAB® XC16 Compiler vX.XXを任意の場所にダウンロードします。
ダウンロードが完了したら、ファイルを開いてNEXTを押してインストールしましょう。
これで必要なソフトウェアのインストールが完了しました。
おまけ:MPLAB Xpress
オンライン環境での作業をするのであれば、クラウド上の(ネット上にあるサーバーの)コンパイラを利用することでパソコンの中にコンパイラを必要としないMPLAB Xpressというものもあるので、参考までに。