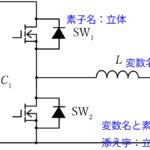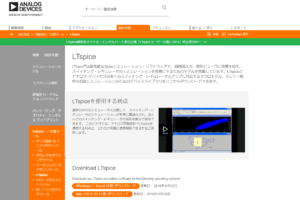LTspiceの部品ライブラリにトランジスタ(2SC1815)を追加する方法を紹介します。英語のソフトで戸惑うかもしれませんが順を追えば簡単ですのでやっていきましょう。
LTspiceのインストールが済んでいない場合は以下のリンクより。
ステップ1:トランジスタを追加する
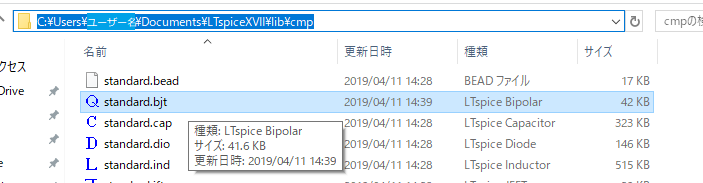
- windows
C:\Users\(ユーザー名)\Documents\LTspiceXVII\lib\cmp
を開きます。すると、standard.bjtというファイルがあるので開きます。(開くのはメモ帳でもOK)
PC→Cドライブ→Users→ユーザー名→ドキュメント→LTspiceXVII→lib→cmp とフォルダを開いていけばOKです。
- mac
/Users/User_Name/Library/Application Support/LTspice/lib/
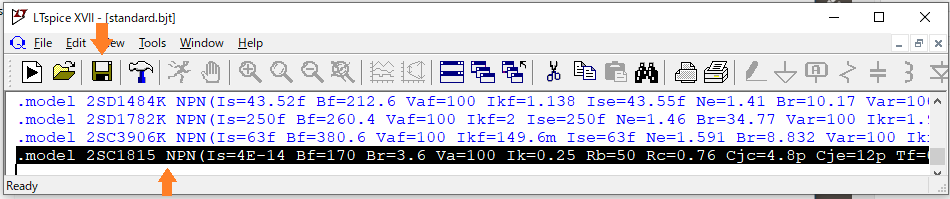
すると、上記のようなウィンドウ最後の行に
.model 2SC1815 NPN(Is=4E-14 Bf=170 Br=3.6 Va=100 Ik=0.25 Rb=50 Rc=0.76 Cjc=4.8p Cje=12p Tf=0.63n Tr=24n)
と追記します。
ステップ2:トランジスタを使う
追加したトランジスタを使ってみます。
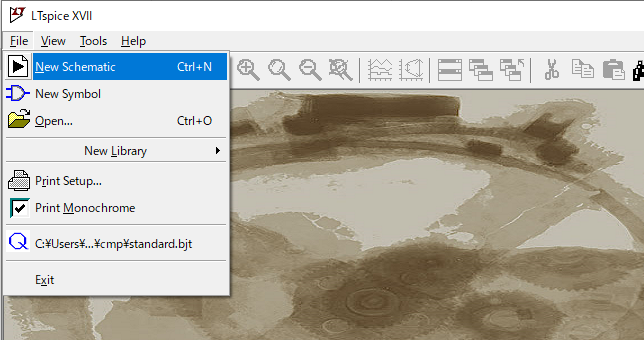
LTspiceを起動し、新しく回路を起こす場合は、File→New schematic(新しい回路図)を選択します。これで回路が書ける状態になりました。
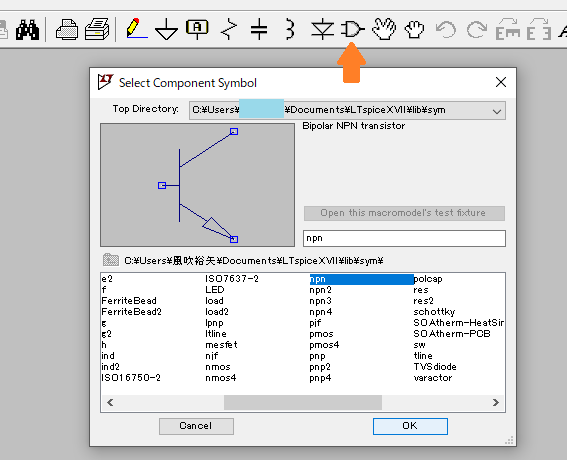
トランジスタを回路図に追加するには、画像矢印に示すComponentアイコンをクリックし、2SC1815はnpnトランジスタですので、npnを選択しOKをクリックします。
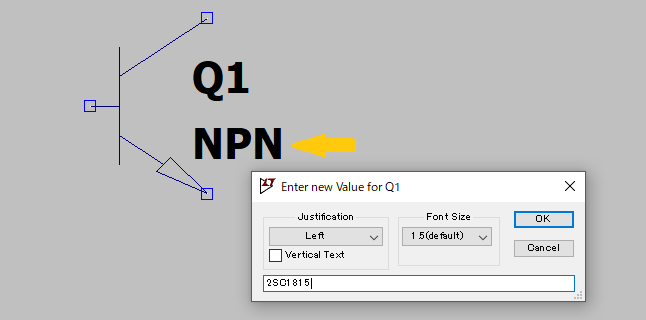
するとマウスカーソルがトランジスタに変化するので設置したい位置で「左クリック」します。設置したいトランジスタの個数分、配置が完了したら「右クリック」でトランジスタ設置モードを終了します。
画像は設置後ですが、NPNと書かれている上で右クリックをすることで名前を変更することができます。
(次に紹介するPick New Transistorすれば、自動で入力されます。)
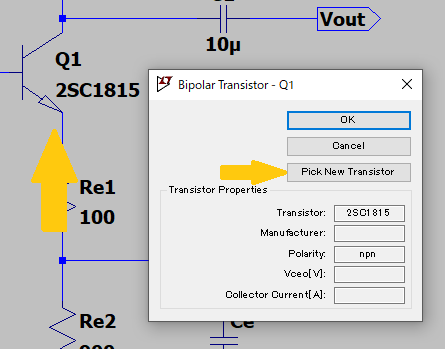
続いて、素子の上で右クリックをします。すると、Pick New Transistorという項目があるので、ここをクリックします。
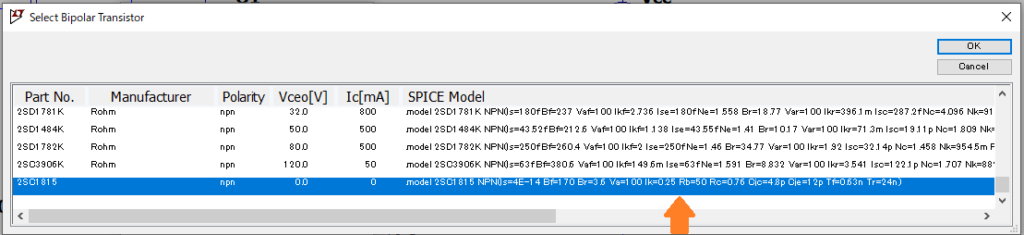
すると、このトランジスタが何のトランジスタなのか、というのが選択できる画面に移動します。
画像に示すとおり、一番下までスクロールすると一番下にステップ1で追加したトランジスタが選択できます。これを選択し、OKをクリックします。
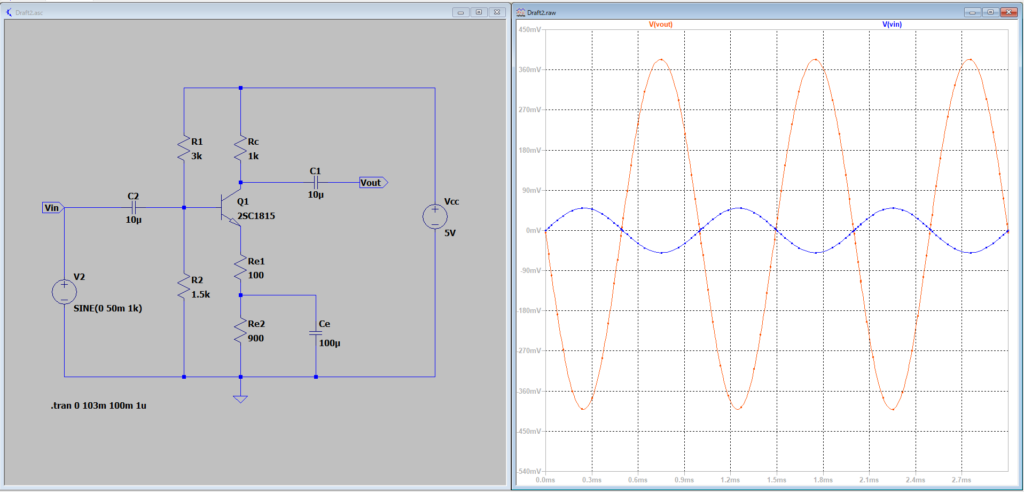
これで、2SC1815を用いたシミュレーションをLTspiceで行えるようになりました。
お疲れ様でした。